Started driving more? Compare car insurance rates to get the best price.
We no longer live in an era of relying on paper maps to get around. That’s for the best – by the time you found and unfolded your map, you were already two towns over. After we graduated from paper maps, we had services like MapQuest, Yahoo Maps, and, yes, the online version of Google Maps providing a view of our route...all of which we then still had to print out and take with us. Nowadays, we’ve gotten much more mobile with our directions. There are multiple map apps that can help us get from Point A to Point B without too much trouble. Waze, Apple Maps, and Google Maps are the three most popular and frequently used. Each provides its own benefits and challenges.
But which is best for you and your needs? Whether you're exploring the next big hiking trail, or looking to find the best cup of coffee in town, Google, Apple, and Waze all offer ways to help get you from here to there. In our guide, we'll cover the individual apps' interface, cool features, and our very own experiment to see which app got us there the quickest.
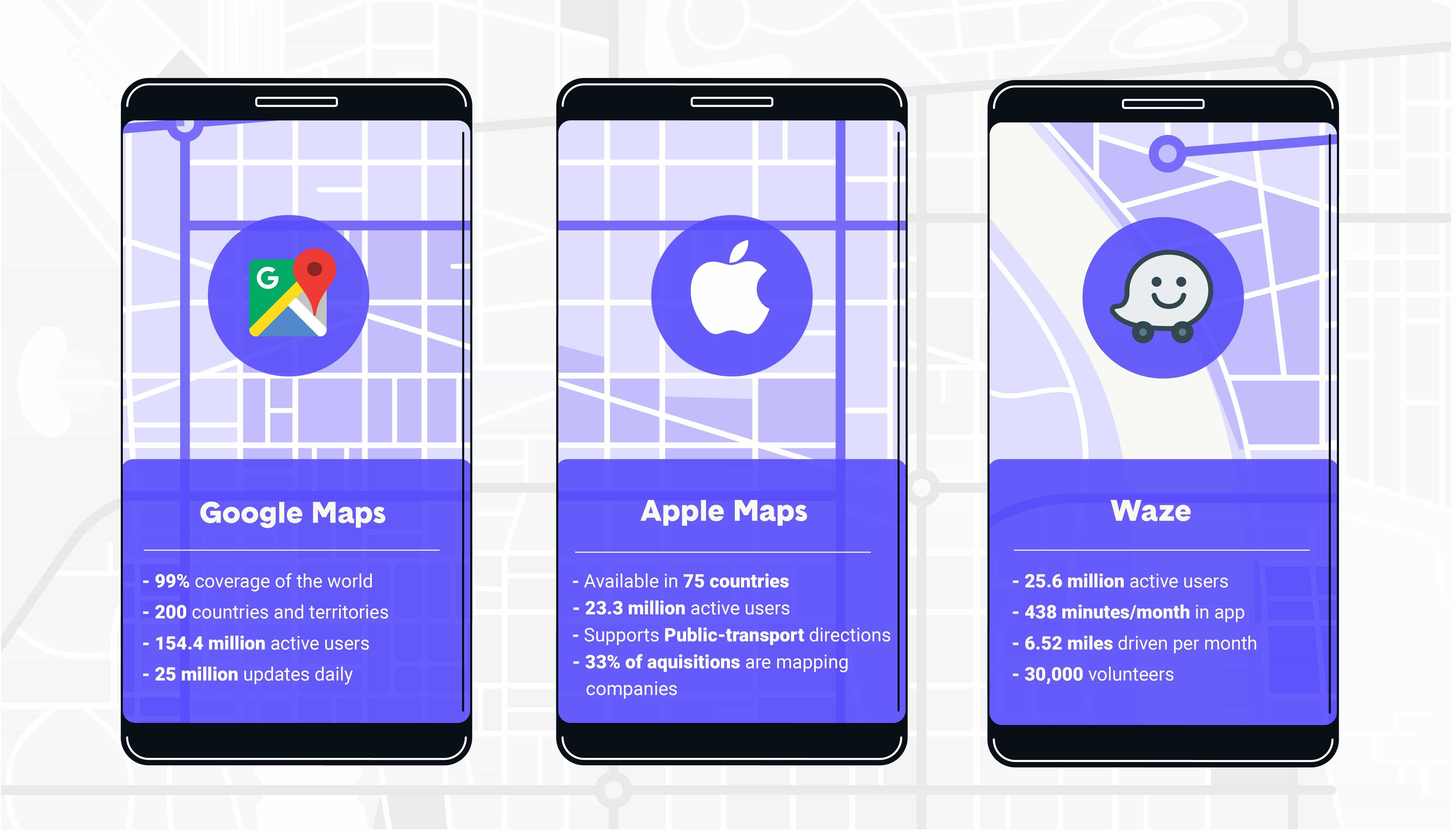
App interface and user experience
Most phones already come pre-installed with a map app, but all three are free apps to download. Here’s how to use Google Maps, Apple Maps and Waze.
Google Maps
Moving from a desktop to a mobile app hasn’t slowed Google Maps down any. Google has put a ton of resources into making sure its maps are as accurate as possible. Its fleet of cars has captured 99 percent of the public streets in the United States and offers map tiles and geocoding for 256 countries and territories – far and away the most of any app.
Upon opening Google Maps, you’ll see a search toolbar at the top of the screen, a map view of your current location, and tabs labeled Explore, Commute, and For You (more to come on that in a minute).
The search bar is powered by Google’s massive search engine. You can either type the name of a place or a specific address. Once you do, you’ll be taken to that place on the map (if only you could be physically teleported there, too) and options like a blue directions tab and a navigational start button will come on the screen, as well as an estimate for how long the trip will take. If your destination is a business, its hours and Google reviews appear in a small box that you can slide up to see more information about the company, like its website or phone number.
Get to know your surroundings with Explore – browse things like restaurants, bars, events, attractions, hotels, and parks. Commute is a helpful tool for traveling to and from work or another place you frequent often. You can set up your commute to get real-time traffic and travel times, spot potential delays and disruptions and compare routes to pick the perfect departure time. The For You tab curates events and places based on your location, which you can set up within the tab. It may recommend a nearby barbecue place that’s been featured in the news, for example. You can also add experiences to your “Want to go” list for later browsing.
Google’s Street View allows you to easily visualize the area where you’re traveling. If your directions include something like “make a left at the McDonald’s,” you’ll know when you’re in the correct spot. Google has also developed 3D imaging for heavily populated places – this lets you contextualize the shapes and sizes of buildings in the surrounding area.
Lyft navigation uses Google Maps by default, and both Uber and Lime have Google Maps integration capabilities, too. You can download a map beforehand to use offline, which helps remove lag while driving — especially if you’re going through back roads or areas with poor reception. If you’re constantly driving around the same city, you can save a ton of data usage. A common question drivers have is how much data does Google Maps use – on average, Google Maps uses about 0.67 MB of data for every 10 miles you drive.
Apple Maps
Open up Apple Maps — simply Maps on the iPhone — and you’ll also find a map, but with a handful of differences. For one, the search bar is at the bottom of the screen. Additionally, Apple lets you mark a specific location via a pin, which can be handy if someone is meeting you at your destination. You can save frequent locations in your Favorites, and you can even set the Parked Car setting to remind you where you parked.
Like Google Maps, Apple Maps will call out certain businesses on the map so you have a reference for the area. But Apple Maps also includes the temperature and air quality index on the lower right-hand corner of its map. It’s perfect for summers – you can see if it’s 118 degrees outside or a cool 107 instead.
Clicking the search bar reveals a menu similar to Google’s “Explore” tab, with icons for food, drinks, shopping, travel, services, fun, health, and transportation. Each of these is broken into further subcategories; for instance, the Health icon features places like health markets, fitness centers, drug stores, and hospitals.
Once you select your destination, a sliding screen will pop up. This one is nearly identical to what you see on Google Maps – besides the name of the location (if it’s a business), you’ll see how far away it is, its Yelp star rating and number of reviews, and a price rating from $ (inexpensive) to $$$$ (premium price range). Sliding the screen up gives you photos, hours, address, phone number, and website. Both Google and Apple offer the ability to call right from the app – no need to copy and paste a number into your phone.
Apple Maps uses about twice the data of Google Maps – 1.33 MBs for every 10 miles – but iPhone users will save battery power using Apple Maps, since the map can still function from the lock screen. For worldwide travelers, you’ll find Apple Maps in fewer countries and territories (181); Apple Maps also integrates with Lyft and Uber.
Waze
When Waze first came out, it served as a third-party map app. Google acquired it in 2013 for $1.1 billion, but they still each function independently.
As the smiling ghost car logo indicates, Waze is more visual than the other apps. Opening it up and you’ll find a search bar and a much more zoomed in view of your surrounding location.
Waze’s biggest differentiator lies in its map editor – the ability to add markers onto the map legend. And the Waze team of volunteers is more substantial than any app. You can indicate common destinations (such as “Home” or “Work”) by entering in the data, but anyone can note information that might affect your trip time, such as an accident or police car. Those indicators show up as cartoon icons along your route.
Waze also has integration with music players like Spotify. If you have the corresponding app, a musical note button will appear on your Waze app. Click it to easily connect your music and get some good tunes while you drive.
When you enter a destination, an overview screen pops up. This features your estimated time and distance, what route you’ll be taking, and a heat map with the best times to leave.
Within the search bar, you can also manage your Favorites and Planned drives. It’s a useful tool if you’re preparing for a drive later in the week and want to know the exact perfect time to leave.
You can also easily add a pit stop, look at alternate routes, or see an overview of your trip. For businesses, the pertinent info appears, as well as little icons indicating onsite services, such as bathrooms, Wi-Fi, and wheelchair accessibility.
Waze uses the least data of the map apps, at just 0.23 MBs per 10 miles. But the tradeoff is a smaller scope (72 countries and territories mapped), no offline capabilities, and no satellite or traffic map overlays.
How each app works
Most of these apps are fairly straightforward with how to get directions. You’ll find features like a route planner, distance calculator, current location and location history, walking or running map, and the ability to change home address or a business location. Let’s dive a bit further into each to see how to get the most out of your app.

Google Maps
One of the most helpful features of Google Maps is the ability to add multiple stops to a route. After inputting a destination, just tap the ellipses in the upper-right corner of the screen. You can add one or more additional locations. It’s a really useful way to plan a longer route without having to fumble with the app while driving.
That same ellipses button is the way to adjust your route options and see live satellite views and show traffic updates. Google Maps provides satellite, terrain, transit, traffic, and biking overlays, and offers live traffic data for alternate routes, accidents, road work, and speed traps. You can avoid toll roads, highways, and ferries while seeing the time and traffic for driving, walking, riding a bike, hailing a rideshare, and using public transportation (if available). Google has begun rolling out a live speedometer to show speed limits, as well, though it’s not available for all users quite yet.
With any map app, people often wonder how to change voice controls. Google Maps doesn’t have that functionality within the app itself, though you may be able to change it through your phone’s settings.
Additional functions you’ll only find in Google Maps: personalized recommendations, the ability to post reviews, street view, and cultural hotspot indicators.
Apple Maps
Unlike Google Maps, you can’t add multiple destinations using Apple Maps. The app does offer “pit stops,” where it will show you nearby gas stations, restaurants, and coffee shops.
You can also view satellite and transit overlays, and get directions for driving, walking, hailing a rideshare and using public transportation, though no bike routes are available on Apple Maps. The app also provides a bit less traffic data for its users, only offering alternate routes, accidents and road work. You can avoid tolls and highways on Apple Maps, too. And though you can add a speedometer, it’s the most complicated of the three: you’ll need to go into your phone’s Settings, then scroll to Maps. Tap “Driving & Navigation” and move the “Speed Limit” switch to on.
Additional functions you’ll only find in Apple Maps: weather, temperature, and air quality, and a flyover augmented reality feature.
Waze
Within Waze’s settings, you can input your driving preferences. Simply tap the magnifying glass icon at the bottom left and then click the gear icon at the top left corner of your screen. Settings includes details about your vehicle, any toll or HOV passes, preferred gas stations, or your speedometer.
To contribute a flag for an accident, police, or other report, tap the yellow-orange circle in the bottom right corner of the screen. You’ll see all the different icons pop up – choose the one that corresponds to the current situation.
Waze also has several search codes that change the functionality of the app. To enter a code, choose “Navigate” on the main menu, then type the code in the destination box.
Waze only provides routes for cars, motorcycles, and taxis. And like Apple Maps, you can add just one pit stop. However, Waze is the most comprehensive if you want to get local traffic updates; live traffic updates include alternate routes, accidents, road work, police, potholes, and speed traps. Having a police locator app or a police tracking app can be especially useful when driving across those known speed traps.
Additionally, its Speedometer function is the coolest of the apps. Under “Settings,” tap “Speedometer.” Here, you can adjust when Waze displays the speed limit and if you want an alert to sound when you’re speeding.
Additional functions you’ll only find in Waze: the ability to add tolls and HOV passes and view festivals and protests.
Compare rates and find an affordable insurance policy.
Cool features you may not know about
Each of these apps can get you from one place to another, but they offer much more than that. Here are a few features on each that are worth checking out.
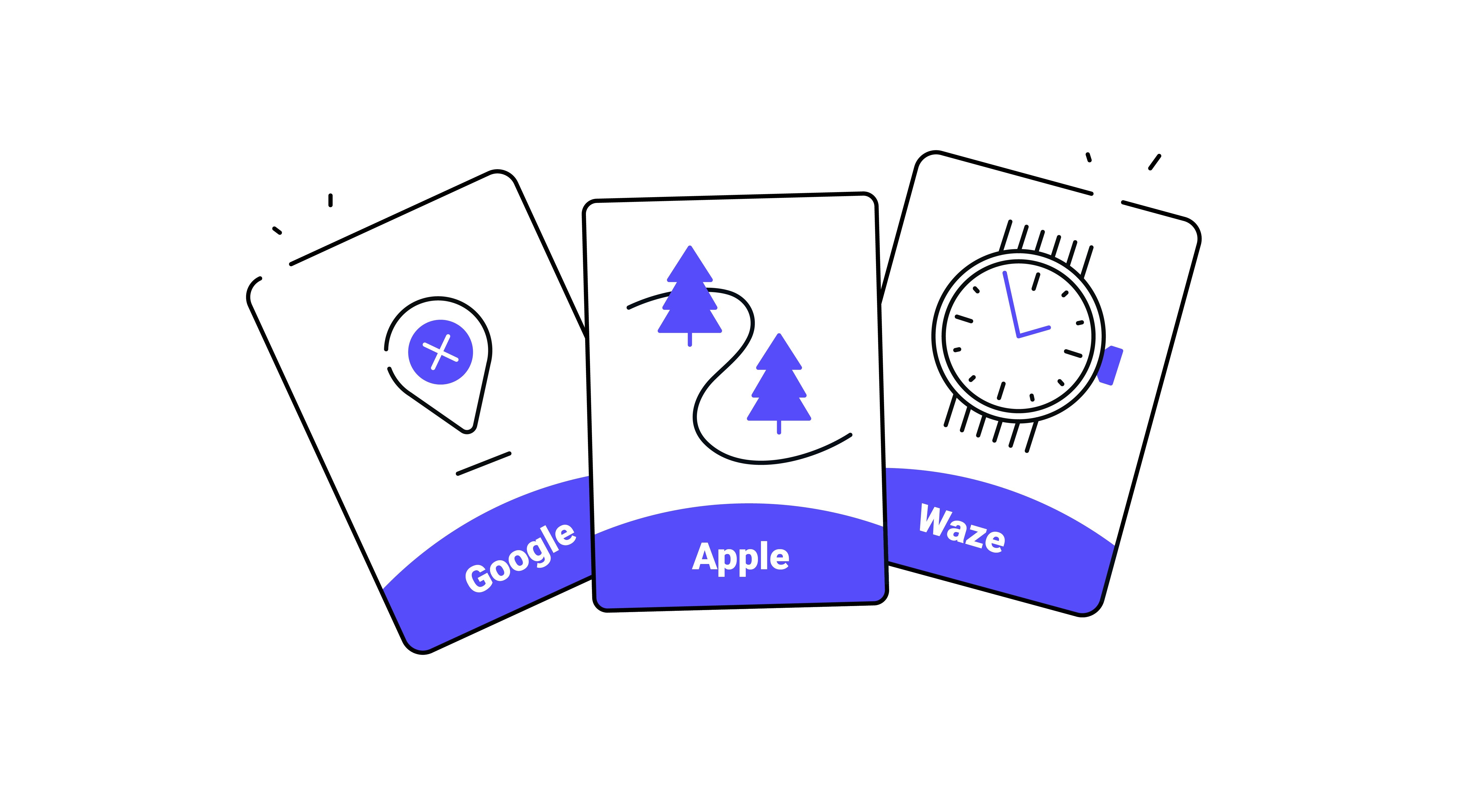
Google Maps
Wheelchair Accessibility: After inputting your destination into the search bar and hitting enter, tap “Directions” and choose the public transportation icon. Tap “Options” – under the Routes section, you’ll see “wheelchair accessible.” This feature is still relatively new, but people around the world continue to add data to provide helpful information for those that need wheelchair access.
Delete Location Data: User privacy is a major concern for any app. Google recently announced it will let users choose how often it will delete location data, letting you “start fresh” after three or 18 months, or whenever you manually delete that data.
Orient Yourself with a Phone Tilt: If you get off a bus or train and aren’t quite sure where you are, it can be easy to start walking in the wrong direction. Rather than guessing where you need to be, you can tilt your phone. Google will cast a sort of blue floodlight next to your location dot to point you the right way.
Apple Maps
Make a Pit Stop: Taking a longer trip and want to take a break for food, coffee, or gas? You can find pit stops by swiping up on the information panel on the navigation screen.
Send a Map from Your Mac: Look at a map on your Mac to plan your route beforehand, then click the Share icon. The top option will be to send it to your connected iPhone. You’ll get a notification on your phone to view the map.
Be an Eagle: Okay, the “Flyover” mode won’t actually grant you the ability to fly, but it’s a cool way to get an eagle-eye, 3D view of an area. If you enter a major city into the search bar, you may see a “Flyover” button pop up. Click it and you can glide and look around the city with just a swipe of your finger.
Waze
Connect Facebook Events: For that one friend that uses Facebook to schedule at least three events per month, you can ensure you’ve always got them on your calendar and are never late. Just hit the magnifying glass and scroll down to “Connect Facebook events.”
Share Your ETA: On the way to meet some friends and suddenly hit a traffic jam? Rather than guessing it’ll be, “oh, 15 more minutes, give or take” you can give a more accurate estimate with Waze. Simply tap the “Share” button after you input your destination. You can send via text or through chat platforms like WhatsApp.
Have a Boy Band (or Other Celebrities) Voice Your Directions: In your Settings, click “Voice & sound,” then hit “Waze voice.” You can choose from a variety of speakers, including “Boy Band” and “Cookie Monster.” Let’s just hope you don’t have any sweet treats sitting on the passenger seat.
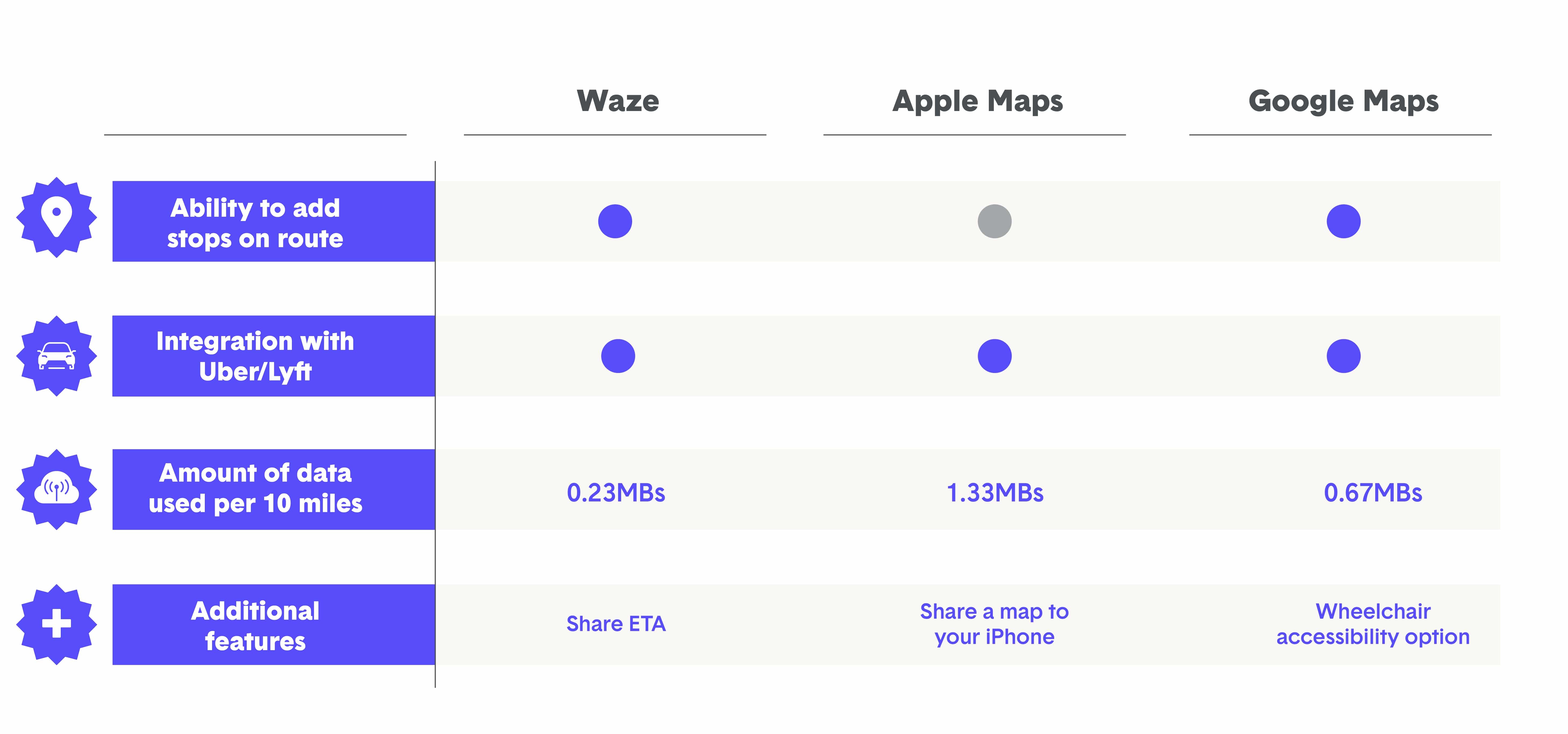
Still undecided? Google's route was the fastest
In the course of a week, we timed every single ride we took while using any of these map apps. We compiled the data, did some fancy numbers work, and found out exactly how much time it takes to get from here to there based on the app's suggestion. What we found was kinda surprising: Google was only 0.01 seconds faster.
In the end, no app was a clear winner. When it comes down to it, which app you do use or download is dependent entirely on how the interface feels to you. The good news is that if you don't like the map you were given with the phone, you can probably just download another one with different cartoon animations and still get to where you're going on time.
For you data freaks out there, here are some other key data points:
- We drove more than 470 miles.
- We spent 768 minutes with these apps, equating to about 12 hours of use.
- We drove the furthest with Waze, with more than 20+ miles of use.
- Our furthest destination was Round Rock Express baseball game 35 miles away!
What's your experience?
From a comprehensive standpoint, Google Maps remains the top map app. Its breadth of coverage, extensive features, ability to add multiple stops, and easy integration with other apps make it the best of the bunch. To be fair, though, each map app functions well enough. In the end, which app you choose will likely come down to which interface you like best. One Reddit user, for example, clearly prefers Google as their map app of choice: “Google if you want the most accurate directions and most accurate traffic. Waze if you want a cartoon-like interface with lag on your turns, or constant notifications about police that aren't there because people are jerks. Apple if you want to get lost or go the wrong way down a one-way.” For you, it might be different. If you prefer the Mac integrations of Apple Maps, or find the Waze reports helpful, they may be your app of choice. Give them all a try and choose the interface that’s most appealing to you.